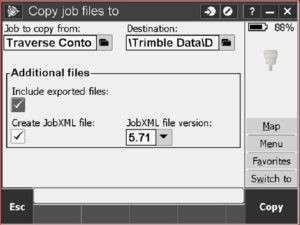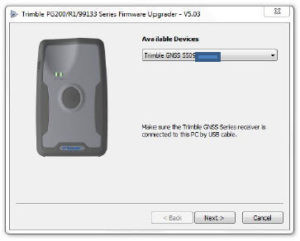Configure Trimble R1 Receiver For Use With Collector For ArcGIS
Requirements:
- Trimble R1 Receiver
- Mobile Device
- iOS 8 or newer
- Android 4.1 or newer
- Windows 10.0.586 or later - Trimble's GNSS Status app (app store-OS dependent)
Receiver Overview:

- External antenna connector
- Bluetooth/GNSS Status LED
- Power Status LED
- Power button/Bluetooth pairing button
- Mini USB/charger connection (rear of device)
Steps:
- Turn on the mobile device and make sure Bluetooth is enabled
- Power up the Trimble F1
- Press and hold the power button until you see both the Bluetooth & power LEDs turn green. Then release the power button.
- The Bluetooth/GNSS status will start flashing between blue & yellow - Enable Bluetooth Pairing Mode on the R1
- Press and hold the power button until you see the Bluetooth LED flash blue (about 10 seconds). The power LED will be red. Release the power button.
- The Bluetooth LED will be flashing blue rapidly which indicates you are now in Bluetooth pairing mode. - Connect the R1 receiver to the mobile device
- Go to the Bluetooth settings of you mobile device. It should be searching for nearby Bluetooth devices. After a short period, the device will recognize the Trimble R1 receiver. It will be listed as "GNSS: <serial no>" (ie GNSS: 68033).
- Tap the listed R1 to pair it with the mobile device. - Enable Developer Options (Android only)
- Locate the Android build number for the device. Depending on what brand of device you own, there can be different paths to find it. A common path is Settings>About Phone>Software Info or Build Number.
- Once you find the build number, tap it 7 times. Each time you tap, a message will appear stating you have X amount of taps left to enable "Developer Options". On the final tap, a message will appear stating that Developer Options are enabled. - Enable Mock Locations (Android only)
- Once Developer Options are enabled, Mock Locations need to be turned on. Go back to the main settings screen. Locate Developer Options and tap it (it may be under System).
- Configure Mock Locations- On Android 4.1 to 5x, find the "Allow Mock Locations" section. Check the box to enable Mock Locations.
- On Android 6 and newer, find the "Select Mock Location App" section and tap on it. Choose GNSS Status from the list of appl.
- Use GNSS Status App to connect the R1 with the Collector for ArcGIS
- Open the GNSS Status App.
- Tap the "Select new receiver" at the bottom of the app.
- Tap the receiver serial no. for which you wish to connect. It will have the same name as the paired device from above.
- Once you tap the receiver, a symbol with 2 plugs will appear to the right of the receiver name. Tap the plugs to connect the receiver to the app.
- You will see the receiver name at the bottom of the home screen for the GNSS Status App. - Configure R1 to use SBAS real-time corrections

- Tap the menu button, and choose "Real-time Config"
- From the Real-time Config screen, tap "Edit" at the top right of the screen.
- Tap the "Primary Source Type" field. Choose SBAS from the list of correction types.
*In most cases, you must have a subscription to use any of the other real-time correction methods. SBAS is free out-of-the-box. Inquire with your Trimble dealer for more information or to obtain even better accuracy using RTX.
- Tap "Save". Then tap the menu button and return to the Home Screen.
- Once the GNSS Status app is connected to the R1 receiver and the SBAS service is in use, you will see "SBAS" populated in the bottom right-hand circle and the Estimated Accuracy will drop to <1m.
- Configure the Location Provider in Collector for ArcGIS
- Open the Collector for ArcGIS app on the device.
- From the Maps screen, tap the Menu button (3 vertical dots) to access Settings.
- Scroll down to the Location section. Tap on Location Provider.
- Tap on the (+) to Add a receiver. Choose the R1 from above in the list (GNSS: xxxx).
- Enter the approximate height you plan to hold the R1 during data collection as the Antenna Height. Three to four feet is sufficient for most users. Click OK.
- The click on your R1 receiver from the list.
- The device is now set up to collect data using the R1 external receiver with SBAS correction.
*NOTE: If you plan to use other real-time correction sources such as NC VRS, be sure to set the Location Profile correctly. Contact your Duncan-Parnell representative to find out more.