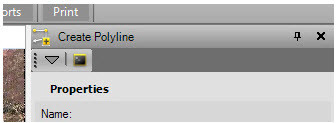Working With CAD Lines and CAD Points in Trimble Business Center
WORKING WITH CAD LINES AND CAD POINTS
When working with CAD elements, you may have to switch quickly between the various CAD tools as well as inserting new points and lines to your project. Below are some tips on how to make some of these tasks more efficient.
Switching between CAD tools:
Whenever a CAD tool is executed you will see listed on the right side of your plan view. Instead of shutting down the tool when you need to use a new one, simply open a new one and it will be active in the same place. You can now switch between all the open tools by using the little drop down button on top of the CAD tool. This will list all open tools:

Digitize CAD points to your project:
To insert a new CAD point either directly from the point cloud or through the Virtual DR function, by choosing the point in the 3D View, or station view, it will insert the coordinates of the point in to the CAD tool. You then have to press “Add” in order to create the point in the project.
There is a new function called “Auto Advance On or Off” that will let you automate the Add bit.
Looking at the elevation and height window in the CAD tool, it can either be white (Auto Advanced Off) or Red (Auto Advanced On). By simply clicking on these arrow at the end of these fields it will turn the Auto Advanced On or Off.
If “On”, the point is automatically entered in to the project. If “Off”, you need to press “Add” in order to enter it in to the project.

New Line String
There is now two new right click menu items when working with line strings, New and Close. If you work with a line and need a new line, or need to close a line, you no longer need to move the mouse over to the tool in order to either close the line or create a new line. Simply right-click the mouse button and use “New” or “Close”.